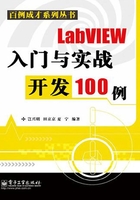
上QQ阅读APP看本书,新人免费读10天
设备和账号都新为新人
1.2 【实例 2】基于模板创建一个VI
在1.1节中介绍了如何打开模板VI并运行,本节将讲述如何基于模板创建一个VI。
创建步骤
按照1.1 节中的步骤打开的“生成、分析和显示”模板VI必须保存在自己的工作目录下才能使模板VI为自己所用。如图1-9所示,在已经打开的模板VI前面板窗口或者程序框图窗口的菜单栏中选择“文件(F)→保存(S)”,单击后会弹出如图1-10所示的“保存”对话框。在“保存”对话框中选择VI要保存的位置,并且给VI取一个新的名称(在这里将文件名改为“myVI.vi”)。然后单击“确定”按钮,文件便保存成功了。保存以后,可以看到前面板和程序框图窗口的标题栏都发生了变化。图1-11 显示出了前面板窗口的标题栏,其中“生成、分析和显示”是VI的标题,中括号中的“myVI.vi”是VI的文件名。保存后便可以在模板VI基础上编辑VI了。

图1-9 保存模板VI

图1-10 “保存”对话框

图1-11 保存后的标题栏
编辑VI包括编辑前面板和编写程序框图两部分。从前面板可以通过前面板菜单栏的“窗口(W)→显示程序框图”进入程序框图,也可以通过快捷键“Ctrl+E”完成前面板和程序框图间的相互切换。