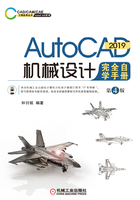
2.2 基本二维图形创建
AutoCAD中的基本二维图形包括直线、射线、构造线、圆、圆弧、矩形、正多边形、椭圆、多段线、点、多线、样条曲线、圆环和填充图案等。下面介绍一些常见基本二维图形的创建方法及其过程。
2.2.1 直线
直线的绘制很简单,可以绘制一条单一的直线段,也可以绘制一系列连续的线段,并可以使一系列线段闭合(将第一条线段和最后一条线段连接起来)。
绘制直线的典型步骤如下。
 在菜单栏中选择“绘图”→“直线”命令,也可以在功能区“默认(常用)”选项卡的“绘图”面板中单击“直线”按钮
在菜单栏中选择“绘图”→“直线”命令,也可以在功能区“默认(常用)”选项卡的“绘图”面板中单击“直线”按钮 。
。
 指定直线段的起点。可以使用定点设备(如鼠标光标),也可以在命令提示下输入坐标值。
指定直线段的起点。可以使用定点设备(如鼠标光标),也可以在命令提示下输入坐标值。
 指定端点以完成第一条线段。如果要在执行“LINE”命令期间放弃前一条直线段,则输入“U”并按<Enter>键。
指定端点以完成第一条线段。如果要在执行“LINE”命令期间放弃前一条直线段,则输入“U”并按<Enter>键。
 指定其他线段的端点。
指定其他线段的端点。
 按<Enter>键结束,或者输入“C”使一系列直线段闭合。
按<Enter>键结束,或者输入“C”使一系列直线段闭合。
如果要以最近绘制的直线的端点为起点绘制新的直线,那么再次启动“LINE”命令时,在出现“指定起点”提示后按<Enter>键。
下面介绍绘制连续线段的一个操作实例。在单击“直线”按钮 后,根据命令提示进行如下操作。
后,根据命令提示进行如下操作。
命令:_line
指定第一个点:0,0↙
指定下一点或[放弃(U)]:100,100↙
指定下一点或[放弃(U)]:@100<-90↙
指定下一点或[闭合(C)/放弃(U)]:C↙
绘制的闭合线段如图2-1所示。

图2-1 绘制闭合线段
2.2.2 射线及构造线
射线和构造线通常用来作为创建其他对象的参照。所述的射线是由一点向一个方向无限延伸的直线,而构造线则是向两个方向无限延伸的直线。
1.射线
射线起始于三维空间中的指定点并且仅在一个方向上延伸。创建射线的典型步骤如下。
 在功能区中打开“默认”选项卡,接着在“绘图”面板中单击“射线”按钮
在功能区中打开“默认”选项卡,接着在“绘图”面板中单击“射线”按钮 。
。
 为射线指定起点。
为射线指定起点。
 指定射线要经过的点。
指定射线要经过的点。
 根据需要继续指定点创建其他射线,所有后续射线都经过第一个指定点。
根据需要继续指定点创建其他射线,所有后续射线都经过第一个指定点。
 按<Enter>键结束命令。
按<Enter>键结束命令。
请看如下一个绘制若干射线的操作实例。
 在“绘图”面板中单击“射线”按钮
在“绘图”面板中单击“射线”按钮 。
。
 根据命令提示进行如下操作。
根据命令提示进行如下操作。
命令:_ray
指定起点:50,50↙
指定通过点:80,68↙
指定通过点:100,10↙
指定通过点:80,50↙
指定通过点:↙
绘制的3条射线如图2-2所示。

图2-2 绘制3条射线
2.构造线
构造线可以放置在三维空间中的任意位置。要注意的是,有时候创建构造线,可能会造成一定的视觉混乱。
可以采用两点法来创建构造线,即通过指定两点创建构造线,其中,指定的第一个点(根)被认为是构造线概念上的中点。构造线的中点可以通过“中点”对象捕捉来捕捉到。
指定两点创建构造线的步骤如下。
 单击“构造线”按钮
单击“构造线”按钮 。
。
 指定一个点以定义构造线的根。
指定一个点以定义构造线的根。
 指定第二个点,即构造线要经过的点。
指定第二个点,即构造线要经过的点。
 根据需要继续指定其他点来创建构造线。所有后续参照线都经过第一个指定点。
根据需要继续指定其他点来创建构造线。所有后续参照线都经过第一个指定点。
 按<Enter>键结束命令。
按<Enter>键结束命令。
此外,也可以使用其他方法创建构造线,这些方法选项可以从命令提示中选择,如图2-3所示,包括“水平”“垂直”“角度”“二等分”“偏移”。

图2-3 创建构造线的提示选项
●“水平”和“垂直”:创建一条经过指定点并且与当前UCS的X或Y轴平行的构造线。
●“角度”:可以选择一条参考线,指定那条直线与构造线的角度,从而创建所需的构造线;也可以通过指定角度和构造线必经的点来创建与水平轴成指定角度的构造线。
●“二等分”:创建二等分指定角的构造线,需要指定用于创建角度的顶点和直线。
●“偏移”:创建平行于指定基线的构造线,需要指定偏移距离,选择基线,然后指明构造线位于基线的哪一侧。
2.2.3 圆
绘制圆的方式主要有“圆心、半径”“圆心、直径”“两点”“三点”“相切、相切、半径”“相切、相切、相切”。这些绘制圆的方式选项可以在菜单栏的“绘图”→“圆”级联菜单中选择,也可以在功能区“默认”选项卡的“绘图”面板中选择。
1.圆心、半径
绘制圆的默认方法是指定圆心和半径。通过指定圆心和半径绘制圆的步骤如下。
 在功能区“默认”选项卡的“绘图”面板中单击“圆心、半径”按钮
在功能区“默认”选项卡的“绘图”面板中单击“圆心、半径”按钮 。
。
 指定圆心。
指定圆心。
 指定半径。
指定半径。
下面是采用“圆心、半径”命令绘制一个圆的历史记录及说明。
命令:_circle //单击“圆心、半径”按钮
指定圆的圆心或[三点(3P)/两点(2P)/切点、切点、半径(T)]:0,0↙
//输入圆心的坐标(0,0)
指定圆的半径或[直径(D)]:50↙ //输入圆的半径为“50”
绘制的圆如图2-4所示。

图2-4 绘制圆
2.圆心、直径
通过指定圆心和直径绘制圆的步骤如下。
 在功能区“默认”选项卡的“绘图”面板中单击“圆心、直径”按钮
在功能区“默认”选项卡的“绘图”面板中单击“圆心、直径”按钮 。
。
 指定圆心。
指定圆心。
 指定直径。
指定直径。
图2-4所示的圆也可以采用“圆心、直径”命令绘制,其操作历史记录及说明如下。
命令:_circle //单击“圆心、直径”按钮
指定圆的圆心或[三点(3P)/两点(2P)/切点、切点、半径(T)]:0,0↙ //输入圆心的坐标(0,0)
指定圆的半径或[直径(D)]<5.0000>:_d指定圆的直径<10.0000>:100↙ //输入圆的直径为100
3.两点
基于圆直径上的两个端点绘制圆。
采用“两点”方式绘制圆的简单典型实例操作如下。
 在菜单栏中选择“绘图”→“圆”→“两点”命令,或者在“绘图”面板中单击“圆:两点”按钮
在菜单栏中选择“绘图”→“圆”→“两点”命令,或者在“绘图”面板中单击“圆:两点”按钮 。
。
 根据命令提示进行如下操作。
根据命令提示进行如下操作。
命令:_circle
指定圆的圆心或[三点(3P)/两点(2P)/切点、切点、半径(T)]:_2p
指定圆直径的第一个端点:50,50↙
指定圆直径的第二个端点:109,55↙
4.三点
基于圆周上的三点绘制圆。
采用“三点”方式绘制圆的简单典型实例操作如下。
 在菜单栏中选择“绘图”→“圆”→“三点”命令。
在菜单栏中选择“绘图”→“圆”→“三点”命令。
 根据命令提示进行如下操作。
根据命令提示进行如下操作。
命令:_circle
指定圆的圆心或[三点(3P)/两点(2P)/切点、切点、半径(T)]:_3p
指定圆上的第一个点:0,0↙
指定圆上的第二个点:32,0↙
指定圆上的第三个点:25,37↙
5.相切、相切、半径
基于指定半径和两个相切对象绘制圆,即需要指定对象与圆的第一个切点、对象与圆的第二个切点以及圆的半径。有时候会碰到有多个圆符合指定的条件,在这种情况下,AutoCAD程序将绘制具有指定半径的圆并且使其切点与选定点的距离最近。
采用“相切、相切、半径”方式绘制圆的典型步骤如下。
 在功能区“默认”选项卡的“绘图”面板中单击“相切、相切、半径”按钮
在功能区“默认”选项卡的“绘图”面板中单击“相切、相切、半径”按钮 。此命令启动“切点”对象捕捉模式。
。此命令启动“切点”对象捕捉模式。
 选择与要绘制的圆相切的第一个对象。
选择与要绘制的圆相切的第一个对象。
 选择与要绘制的圆相切的第二个对象。
选择与要绘制的圆相切的第二个对象。
 设置圆的半径。
设置圆的半径。
典型的操作示例如图2-5所示。

图2-5 “相切、相切、半径”操作示例
a)选择要相切的第一个对象 b)选择要相切的第二个对象 c)设置圆半径后的完成效果
6.相切、相切、相切
创建与3个对象均相切的圆。请看图2-6所示的简单实例,其操作命令历史记录及说明如下。

图2-6 “相切、相切、相切”操作示例
 在菜单栏中选择“绘图”→“圆”→“相切、相切、相切”命令。
在菜单栏中选择“绘图”→“圆”→“相切、相切、相切”命令。
 根据命令提示进行如下操作。
根据命令提示进行如下操作。
命令:_circle
指定圆的圆心或[三点(3P)/两点(2P)/切点、切点、半径(T)]:_3p
指定圆上的第一个点:_tan到 //选择图2-7a所示的对象
指定圆上的第二个点:_tan到 //选择图2-7b所示的对象
指定圆上的第三个点:_tan到 //选择图2-7c所示的对象

图2-7 选择与要绘制的圆相切的对象
a)指定对象1 b)指定对象2 c)指定对象3
2.2.4 圆弧
可以使用“三点”方式绘制圆弧。通过指定三点绘制圆弧的步骤如下。
 单击“圆弧:三点”按钮
单击“圆弧:三点”按钮 ,或者在菜单栏中选择“绘图”→“圆弧”→“三点”命令。
,或者在菜单栏中选择“绘图”→“圆弧”→“三点”命令。
 指定圆弧的起点。
指定圆弧的起点。
 指定一点作为圆弧上的一个中间点(圆弧点)。
指定一点作为圆弧上的一个中间点(圆弧点)。
 指定圆弧的端点。
指定圆弧的端点。
此外还有多种方法可以绘制圆弧,包括“起点、圆心、端点”“起点、圆心、角度”“起点、圆心、长度”“起点、端点、角度”“起点、端点、方向”“起点、端点、半径”“圆心、起点、端点”“圆心、起点、角度”“圆心、起点、长度”“继续”。这些绘制圆弧的方法选项可以在菜单栏的“绘图”→“圆弧”级联菜单中选择,也可以在功能区的“绘图”面板中选择。执行命令后,根据命令提示进行相关操作来绘制圆弧即可。
下面介绍一个绘制圆弧的操作实例。
 从菜单栏中选择“绘图”→“圆弧”→“起点、圆心、角度”命令,或者在功能区“默认”选项卡的“绘图”面板中单击“圆弧:起点、圆心、角度”按钮
从菜单栏中选择“绘图”→“圆弧”→“起点、圆心、角度”命令,或者在功能区“默认”选项卡的“绘图”面板中单击“圆弧:起点、圆心、角度”按钮 ,接着根据命令行的提示信息进行如下操作。
,接着根据命令行的提示信息进行如下操作。
命令:_arc
指定圆弧的起点或[圆心(C)]:100,100↙
指定圆弧的第二个点或[圆心(C)/端点(E)]:_c
指定圆弧的圆心:45,25↙
指定圆弧的端点(按住<Ctrl>键以切换方向)或[角度(A)/弦长(L)]:_a
指定夹角(按住<Ctrl>键以切换方向):60↙
绘制的圆弧如图2-8所示。

图2-8 绘制的圆弧1
 从菜单栏中选择“绘图”→“圆弧”→“继续”命令,或者在“绘图”面板中单击“圆弧:继续”按钮
从菜单栏中选择“绘图”→“圆弧”→“继续”命令,或者在“绘图”面板中单击“圆弧:继续”按钮 ,进行如下操作。
,进行如下操作。
命令:_arc
指定圆弧的起点或[圆心(C)]:
指定圆弧的端点(按住<Ctrl>键以切换方向):@30<120↙
绘制的第二段圆弧如图2-9所示。使用“绘图”→“圆弧”→“继续”命令创建连接的圆弧与前一对象相切。

图2-9 绘制的圆弧2
知识点拨:关于绘制邻接圆弧和直线
完成圆弧的绘制后,紧接着启动“LINE”命令创建直线,在“指定第一点”提示下直接按<Enter>键,然后只需指定直线长度即可绘制出一端与该圆弧相切的直线。同样地,完成直线的绘制后,紧接着启动“ARC”命令,在“指定圆弧的起点 或[圆心(C)]”提示下直接按<Enter>键,然后只需指定圆弧的端点即可绘制一端与该直线相切的圆弧。
2.2.5 矩形
绘制矩形的典型步骤如下。
 单击“矩形”按钮
单击“矩形”按钮 ,或者在菜单栏中选择“绘图”→“矩形”命令。
,或者在菜单栏中选择“绘图”→“矩形”命令。
 指定矩形第一个角点的位置。
指定矩形第一个角点的位置。
 指定矩形另一角点的位置。
指定矩形另一角点的位置。
在创建矩形的过程中,可以根据实际情况选择“倒角”“标高”“圆角”“厚度”“宽度”等选项进行相关设置。在指定第一个角点后,还可以指定矩形参数(长度、宽度、旋转角度)等。
下面介绍一个绘制带圆角的矩形实例,其操作及说明如下。
单击“矩形”按钮 ,或者在菜单栏中选择“绘图”→“矩形”命令,然后根据命令提示进行如下操作。
,或者在菜单栏中选择“绘图”→“矩形”命令,然后根据命令提示进行如下操作。
命令:_rectang
指定第一个角点或[倒角(C)/标高(E)/圆角(F)/厚度(T)/宽度(W)]:F↙
指定矩形的圆角半径<0.0000>:3↙
指定第一个角点或[倒角(C)/标高(E)/圆角(F)/厚度(T)/宽度(W)]:10,10↙
指定另一个角点或[面积(A)/尺寸(D)/旋转(R)]:D↙
指定矩形的长度<10.0000>:36↙
指定矩形的宽度<10.0000>:15↙
指定另一个角点或[面积(A)/尺寸(D)/旋转(R)]: //在相对于第一个角点的右上区域任意单击一点
绘制的该矩形如图2-10所示。

图2-10 绘制的矩形
2.2.6 正多边形
在AutoCAD 2019中,可以创建具有3~1024条等长边的闭合多段线(正多边形)。绘制正多边形的方法主要有:绘制外切于圆的正多边形;绘制内接于圆的正多边形;通过指定一条边绘制正多边形。
1.绘制外切于圆的正多边形
使用该方法需要指定从正多边形圆心到各边中点的距离,如图2-11所示。使用该方法的绘制步骤如下。

图2-11 外切于圆
 单击“正多边形”按钮
单击“正多边形”按钮 ,或者选择菜单栏中的“绘图”→“多边形”命令。
,或者选择菜单栏中的“绘图”→“多边形”命令。
 在命令提示下输入边数。
在命令提示下输入边数。
 指定正多边形的中心。
指定正多边形的中心。
 输入“C”以选择“外切于圆”选项。
输入“C”以选择“外切于圆”选项。
 输入半径长度。
输入半径长度。
下面是一个执行“外切于圆”创建正六边形的操作命令记录。
命令:_polygon //单击“正多边形”按钮
输入侧面数<4>:6↙
指定正多边形的中心点或[边(E)]:0,0↙
输入选项[内接于圆(I)/外切于圆(C)]<C>:C↙
指定圆的半径:50↙
2.绘制内接于圆的正多边形
使用该方法需要指定外接圆的半径,正多边形的所有顶点都将在此圆周上,如图2-12所示。

图2-12 内接于圆
绘制内接于圆的正多边形的典型步骤如下。
 单击“正多边形”按钮
单击“正多边形”按钮 ,或者选择菜单栏中的“绘图”→“多边形”命令。
,或者选择菜单栏中的“绘图”→“多边形”命令。
 在命令提示下指定多边形的边数。
在命令提示下指定多边形的边数。
 指定正多边形的中心。
指定正多边形的中心。
 输入“I”以选择“内接于圆”选项。
输入“I”以选择“内接于圆”选项。
 输入圆半径。
输入圆半径。
下面是一个执行“内接于圆”创建正六边形的操作命令记录。
命令:_polygon //单击“正多边形”按钮
输入边的数目<6>:↙
指定正多边形的中心点或[边(E)]:0,0↙
输入选项[内接于圆(I)/外切于圆(C)]<C>:I↙
指定圆的半径:50↙
3.通过指定一条边绘制正多边形
通过指定第一条边的两个端点来定义正多边形,其操作步骤如下。
 单击“正多边形”按钮
单击“正多边形”按钮 ,或者选择菜单栏中的“绘图”→“多边形”命令。
,或者选择菜单栏中的“绘图”→“多边形”命令。
 在命令提示下输入边数。
在命令提示下输入边数。
 在命令窗口的命令行中输入“E”以选择“边(E)”选项,也可以使用鼠标在命令行中直接选择提示选项“边(E)”。
在命令窗口的命令行中输入“E”以选择“边(E)”选项,也可以使用鼠标在命令行中直接选择提示选项“边(E)”。
 指定正多边形一条线段的第一个端点。
指定正多边形一条线段的第一个端点。
 指定正多边形的该线段的第二个端点。
指定正多边形的该线段的第二个端点。
2.2.7 椭圆与椭圆弧
椭圆可以由定义其长度和宽度的两条轴决定,其中较长的轴被称为长轴,较短的轴被称为短轴。在本小节中,以简单实例介绍绘制椭圆和椭圆弧的典型操作。
1.绘制椭圆
在功能区“默认”选项卡的“绘图”面板中单击“椭圆:轴、端点”按钮 ,接着在命令提示下进行如下操作。
,接着在命令提示下进行如下操作。
命令:_ellipse
指定椭圆的轴端点或[圆弧(A)/中心点(C)]:20,0↙
指定轴的另一个端点:50,10↙
指定另一条半轴长度或[旋转(R)]:10↙
绘制的第一个椭圆如图2-13所示。

图2-13 绘制椭圆1
再绘制一个椭圆。在功能区“默认”选项卡的“绘图”面板中单击“椭圆:圆心”按钮 ,接着在命令提示下进行如下操作。
,接着在命令提示下进行如下操作。
命令:_ellipse
指定椭圆的轴端点或[圆弧(A)/中心点(C)]:_c
指定椭圆的中心点:35,5↙
指定轴的端点:@10<0↙
指定另一条半轴长度或[旋转(R)]:5↙
完成绘制椭圆2,图形效果如图2-14所示。

图2-14 绘制椭圆2
2.绘制椭圆弧
在菜单栏的“绘图”菜单中选择“椭圆”→“圆弧”命令,或者在功能区“默认”选项卡的“绘图”面板中单击“椭圆弧”按钮 ,接着根据命令提示进行如下操作。
,接着根据命令提示进行如下操作。
命令:_ellipse
指定椭圆的轴端点或[圆弧(A)/中心点(C)]:_a
指定椭圆弧的轴端点或[中心点(C)]:100,5↙
指定轴的另一个端点:150,5↙
指定另一条半轴长度或[旋转(R)]:10↙
指定起点角度或[参数(P)]:30↙
指定端点角度或[参数(P)/夹角(I)]:270↙
完成的椭圆弧如图2-15所示。

图2-15 绘制椭圆弧
2.2.8 多段线
AutoCAD中的多段线是作为单个对象创建的相互连接的线段序列,它可以是直线段、弧线段或两者的组合线段。多段线适用于这些方面:地形、等压和其他科学应用的轮廓素线;布线图和印制电路板布局;流程图和布管图;三维实体建模的拉伸轮廓和拉伸路径等。
单击“多段线”按钮 ,系统提示“指定起点”;指定起点后,命令窗口中显示的提示信息如图2-16所示。用户可以指定下一个点,或者选择“圆弧”“半宽”“长度”“放弃”“宽度”选项之一来定义多段线。
,系统提示“指定起点”;指定起点后,命令窗口中显示的提示信息如图2-16所示。用户可以指定下一个点,或者选择“圆弧”“半宽”“长度”“放弃”“宽度”选项之一来定义多段线。

图2-16 创建多段线的提示信息
可以绘制由直线和圆弧组合的多段线,步骤如下。
 单击“多段线”按钮
单击“多段线”按钮 。
。
 指定多段线线段的起点。
指定多段线线段的起点。
 指定多段线线段的端点。如果在“指定下一个点或[圆弧(A)/半宽(H)/长度(L)/放弃(U)/宽度(W)]:”命令提示下输入“A”并按<Enter>键,即选择“圆弧(A)”选项,则切换到“圆弧”模式;如果在“[角度(A)/圆心(CE)/闭合(CL)/方向(D)/半宽(H)/直线(L)/半径(R)/第二个点(S)/放弃(U)/宽度(W)]:”命令提示下输入“L”并按<Enter>键,即选择“直线(L)”选项,则返回到“直线”模式。
指定多段线线段的端点。如果在“指定下一个点或[圆弧(A)/半宽(H)/长度(L)/放弃(U)/宽度(W)]:”命令提示下输入“A”并按<Enter>键,即选择“圆弧(A)”选项,则切换到“圆弧”模式;如果在“[角度(A)/圆心(CE)/闭合(CL)/方向(D)/半宽(H)/直线(L)/半径(R)/第二个点(S)/放弃(U)/宽度(W)]:”命令提示下输入“L”并按<Enter>键,即选择“直线(L)”选项,则返回到“直线”模式。
 根据需要指定其他多段线线段。
根据需要指定其他多段线线段。
 按<Enter>键结束,或者输入“C”并按<Enter>键以选择“闭合(C)”选项使多段线闭合。
按<Enter>键结束,或者输入“C”并按<Enter>键以选择“闭合(C)”选项使多段线闭合。
下面是绘制多段线的一个操作实例。
单击“多段线”按钮 ,根据命令提示执行下列操作。
,根据命令提示执行下列操作。
命令:_pline
指定起点:50,0↙
当前线宽为0.0000
指定下一个点或[圆弧(A)/半宽(H)/长度(L)/放弃(U)/宽度(W)]:150,0↙
指定下一点或[圆弧(A)/闭合(C)/半宽(H)/长度(L)/放弃(U)/宽度(W)]:150,30↙
指定下一点或[圆弧(A)/闭合(C)/半宽(H)/长度(L)/放弃(U)/宽度(W)]:A↙
指定圆弧的端点(按住<Ctrl>键以切换方向)或[角度(A)/圆心(CE)/闭合(CL)/方向(D)/半宽(H)/直线(L)/半径(R)/第二个点(S)/放弃(U)/宽度(W)]:100,30↙
指定圆弧的端点(按住<Ctrl>键以切换方向)或[角度(A)/圆心(CE)/闭合(CL)/方向(D)/半宽(H)/直线(L)/半径(R)/第二个点(S)/放弃(U)/宽度(W)]:L↙
指定下一点或[圆弧(A)/闭合(C)/半宽(H)/长度(L)/放弃(U)/宽度(W)]:50,30↙
指定下一点或[圆弧(A)/闭合(C)/半宽(H)/长度(L)/放弃(U)/宽度(W)]:C↙
完成绘制的多段线如图2-17所示。

图2-17 绘制的多段线
2.2.9 点
在菜单栏的“绘图”菜单中选择“点”→“单点”命令,可以在绘图区域绘制单个点。而在菜单栏的“绘图”菜单中选择“点”→“多点”命令(对应的工具为“多点”按钮 ),可以在绘图区域连续绘制多个点对象。
),可以在绘图区域连续绘制多个点对象。
在一些应用场合,为了使点对象获得视觉上的特定效果,可以根据需要设置点样式。设置点样式的方法如下。
 打开菜单栏,从“格式”菜单中选择“点样式”命令,或者在命令行的“键入命令”提示下输入“PTYPE”并按<Enter>键,打开图2-18所示的“点样式”对话框。
打开菜单栏,从“格式”菜单中选择“点样式”命令,或者在命令行的“键入命令”提示下输入“PTYPE”并按<Enter>键,打开图2-18所示的“点样式”对话框。

图2-18 “点样式”对话框
 在“点样式”对话框的列表中选择其中一种点样式。例如选择一种点样式按钮
在“点样式”对话框的列表中选择其中一种点样式。例如选择一种点样式按钮 。
。
 选择“相对于屏幕设置大小”单选按钮,并在“点大小”文本框中设置点大小占屏幕尺寸的百分比。也可以选择“按绝对单位设置大小”单选按钮,并在“点大小”文本框中指定实际单位数值来设置点显示的大小。
选择“相对于屏幕设置大小”单选按钮,并在“点大小”文本框中设置点大小占屏幕尺寸的百分比。也可以选择“按绝对单位设置大小”单选按钮,并在“点大小”文本框中指定实际单位数值来设置点显示的大小。
 单击“点样式”对话框的“确定”按钮。
单击“点样式”对话框的“确定”按钮。
AutoCAD允许在指定对象上创建定数等分点和定距等分点。
1.定数等分点
将点对象或块沿对象的长度或周长按照设定数目来等间隔排列。注意直线或非闭合多段线的定数等分是从距离选择点最近的端点处开始处理的。
例如在一个直径为30的圆周上均布地创建7个点对象,其操作步骤如下。
 新建一个使用公制单位的图形文件,在该图形文件中绘制一个直径为30的圆。
新建一个使用公制单位的图形文件,在该图形文件中绘制一个直径为30的圆。
命令:CIRCLE↙
指定圆的圆心或[三点(3P)/两点(2P)/切点、切点、半径(T)]:0,0↙
指定圆的半径或[直径(D)]<12.9308>:D↙
指定圆的直径<25.8616>:30↙
 在功能区“默认”选项卡的“绘图”面板中单击“定数等分”按钮
在功能区“默认”选项卡的“绘图”面板中单击“定数等分”按钮 ,或者打开菜单栏并从“绘图”菜单中选择“点”→“定数等分”命令,接着在命令提示下进行操作。
,或者打开菜单栏并从“绘图”菜单中选择“点”→“定数等分”命令,接着在命令提示下进行操作。
命令:_divide
选择要定数等分的对象: //选择之前绘制好的圆
输入线段数目或[块(B)]:7↙ //输入点数目为“7”
在该圆上创建定数等分点的前后效果如图2-19所示。

图2-19 创建定数等分点
2.定距等分点
沿选定对象按指定间隔放置点对象,从最靠近用于选择对象的点的端点处开始放置。对于闭合多段线,其定距等分将从它们的初始顶点(绘制的第一个点)处开始;对于圆,其定距等分从设置为当前捕捉旋转角的自圆心的角度开始,如果捕捉旋转角为零,则从圆心右侧的圆周点开始定距等分圆。
请看如下一个创建定距等分点的操作实例。
在功能区“默认”选项卡的“绘图”面板中单击“定距等分”按钮 ,或者打开菜单栏并从“绘图”菜单中选择“点”→“定距等分”命令,接着在命令提示下进行操作。
,或者打开菜单栏并从“绘图”菜单中选择“点”→“定距等分”命令,接着在命令提示下进行操作。
命令:_measure
选择要定距等分的对象: //在图2-20所示的线段大概位置处单击

图2-20 选择要定距等分的对象
指定线段长度或[块(B)]:12↙ //输入线段长度
创建的定距等分点如图2-21所示。

图2-21 创建定距等分点
2.2.10 样条曲线
在AutoCAD机械制图应用中,经常使用样条曲线来作为局部剖视图的边界。所述的样条曲线是经过或靠近一组拟合点或由控制框的顶点定义的平滑曲线。样条曲线可以是封闭的,即在绘制时可以使其起点和端点重合。
在AutoCAD 2019中,创建样条曲线的方式有两种,第一种是单击“样条曲线拟合”按钮 通过指定拟合点来创建样条曲线,另一种是单击“样条曲线控制点”按钮
通过指定拟合点来创建样条曲线,另一种是单击“样条曲线控制点”按钮 通过定义控制点来创建样条曲线。两者的创建方法都基本相同。下面以通过拟合点创建样条曲线为例进行步骤介绍。
通过定义控制点来创建样条曲线。两者的创建方法都基本相同。下面以通过拟合点创建样条曲线为例进行步骤介绍。
 在功能区“默认”选项卡的“绘图”面板中单击“样条曲线拟合”按钮
在功能区“默认”选项卡的“绘图”面板中单击“样条曲线拟合”按钮 。
。
 在绘图区域依次指定若干点,如图2-22所示的点1、点2、点3和点4。
在绘图区域依次指定若干点,如图2-22所示的点1、点2、点3和点4。

图2-22 指定若干点绘制样条曲线
 按<Enter>键确认。
按<Enter>键确认。
该样条曲线的创建历史记录及说明如下。
命令:_SPLINE //单击“样条曲线拟合”按钮
当前设置:方式=拟合 节点=弦
指定第一个点或[方式(M)/节点(K)/对象(O)]:_M
输入样条曲线创建方式[拟合(F)/控制点(CV)]<拟合>:_FIT
当前设置:方式=拟合 节点=弦
指定第一个点或[方式(M)/节点(K)/对象(O)]: //指定点1
输入下一个点或[起点切向(T)/公差(L)]: //指定点2
输入下一个点或[端点相切(T)/公差(L)/放弃(U)]: //指定点3
输入下一个点或[端点相切(T)/公差(L)/放弃(U)/闭合(C)]: //指定点4
输入下一个点或[端点相切(T)/公差(L)/放弃(U)/闭合(C)]:↙ //按<Enter>键
知识点拨:在创建样条曲线的过程中,可以定义起点切向、端点相切、公差、闭合和方式等参数或选项。其中通过设置“方式”选项可以在“拟合”和“控制点”方式之间切换。
2.2.11 多线
多线又称多行,它是由1~16条平行线组成的。多线的平行线被称为元素。在AutoCAD中,可以根据需要创建多线的命名样式,用来控制元素的数量和每个元素的特性。多线的特性包括元素的总数和每个元素的位置、每个元素与多行中间的偏移距离、每个元素的颜色和线型、每个顶点出现的称为“JOINTS”的直线的可见性、使用的端点封口类型、多行的背景填充颜色。
在绘制多线之前,通常要准备所需的多线命名样式。可以使用包含两个元素的“STANDARD”样式来创建默认样式的多线,也可以使用自定义的多线样式来创建所需的多线。
新建一个多线样式的方法如下。
 确保显示菜单栏,从“格式”菜单中选择“多线样式”命令,或者在命令行的“键入命令”提示下输入“MLSTYLE”并按<Enter>键,弹出图2-23所示的“多线样式”对话框。
确保显示菜单栏,从“格式”菜单中选择“多线样式”命令,或者在命令行的“键入命令”提示下输入“MLSTYLE”并按<Enter>键,弹出图2-23所示的“多线样式”对话框。

图2-23 “多线样式”对话框
 在“多线样式”对话框中单击“新建”按钮。
在“多线样式”对话框中单击“新建”按钮。
 在弹出的“创建新的多线样式”对话框中输入多线样式的名称,如图2-24所示,必要时选择基础样式,然后单击“继续”按钮。
在弹出的“创建新的多线样式”对话框中输入多线样式的名称,如图2-24所示,必要时选择基础样式,然后单击“继续”按钮。

图2-24 “创建新的多线样式”对话框
 系统弹出“新建多线样式:BC_A”对话框,如图2-25所示。在该对话框中设置多线样式的参数,如起点和端点的封口类型、填充颜色、图元偏移参数和颜色等,可以添加平行线。需要时,可以在“说明”文本框中输入说明信息,这些说明信息可包含255个字符,包括空格。
系统弹出“新建多线样式:BC_A”对话框,如图2-25所示。在该对话框中设置多线样式的参数,如起点和端点的封口类型、填充颜色、图元偏移参数和颜色等,可以添加平行线。需要时,可以在“说明”文本框中输入说明信息,这些说明信息可包含255个字符,包括空格。

图2-25 “新建多线样式:BC_A”对话框
 设置好新多线样式后,单击“新建多线样式:BC_A”对话框中的“确定”按钮。
设置好新多线样式后,单击“新建多线样式:BC_A”对话框中的“确定”按钮。
 在“多线样式”对话框中单击“保存”按钮将多线样式保存到文件(默认文件为“acad.mln”)。可以将多个多线样式保存到同一个文件中。
在“多线样式”对话框中单击“保存”按钮将多线样式保存到文件(默认文件为“acad.mln”)。可以将多个多线样式保存到同一个文件中。
 确认新建多线样式后关闭“多线样式”对话框。
确认新建多线样式后关闭“多线样式”对话框。
准备好多线样式之后,便可以创建所需要的多线了。请看下面创建多线的操作实例。
 确保显示菜单栏,从“绘图”菜单中选择“多线”命令。
确保显示菜单栏,从“绘图”菜单中选择“多线”命令。
 根据命令提示进行如下操作。
根据命令提示进行如下操作。
命令:_mline
当前设置:对正=上,比例=20.00,样式=STANDARD
指定起点或[对正(J)/比例(S)/样式(ST)]:ST↙
输入多线样式名或[?]:BC_A↙ //输入之前创建并保存的新命名多线样式
当前设置:对正=上,比例=20.00,样式=BC_A
指定起点或[对正(J)/比例(S)/样式(ST)]:20,20↙
指定下一点:50,50↙
指定下一点或[放弃(U)]:150,50↙
指定下一点或[闭合(C)/放弃(U)]:180,20↙
指定下一点或[闭合(C)/放弃(U)]:↙
绘制的参考多线如图2-26所示。

图2-26 绘制的多线(参考)
2.2.12 圆环
在AutoCAD中,圆环是填充环或实体填充圆,即带有宽度的闭合多段线。创建圆环,需要指定圆环的内外直径和圆心。在执行圆环创建命令的过程中,可以通过指定不同的圆心来继续创建具有相同直径的多个圆环副本。
如果将内径设置为0,则创建实体填充圆。
创建圆环的典型步骤如下。
 确保显示菜单栏,从“绘图”菜单中选择“圆环”命令,或者在功能区“默认”选项卡的“绘图”面板中单击“圆环”按钮
确保显示菜单栏,从“绘图”菜单中选择“圆环”命令,或者在功能区“默认”选项卡的“绘图”面板中单击“圆环”按钮 。
。
 指定圆环的内径。
指定圆环的内径。
 指定圆环的外径。
指定圆环的外径。
 指定圆环的中心点位置。
指定圆环的中心点位置。
 需要时指定另一个圆环的中心点位置。按<Enter>键结束命令操作。
需要时指定另一个圆环的中心点位置。按<Enter>键结束命令操作。
下面是创建圆环的一个简单实例。
在功能区“默认”选项卡的“绘图”面板中单击“圆环”按钮 ,接着根据命令提示进行如下操作。
,接着根据命令提示进行如下操作。
命令:_donut
指定圆环的内径<0.5000>:20↙
指定圆环的外径<1.0000>:30↙
指定圆环的中心点或<退出>:0,0↙
指定圆环的中心点或<退出>:30,30↙
指定圆环的中心点或<退出>:60,0↙
指定圆环的中心点或<退出>:30,-30↙
指定圆环的中心点或<退出>:↙
绘制的4个圆环如图2-27所示。

图2-27 绘制圆环
2.2.13 填充图案
在机械制图中,零件的实体剖面处被绘上代表特定信息的剖面线。例如,金属零件的实体剖面多被绘制有与水平方向成45°锐角的剖面线,剖面线用间距均匀的细实线绘制,可以向左倾斜也可以向右倾斜。如图2-28所示的零件视图,便绘制有剖面线。

图2-28 内花键-锥齿轮
可以使用预定义填充图案填充区域,使用当前线型定义简单的线图案,也可以创建更复杂的填充图案。下面以图2-29所示的剖面为例,在该剖面区域绘制合适的剖面线。

图2-29 绘制剖面线
该实例具体的操作步骤如下,使用的是本书配套资料包提供的“绘制剖面线练习.dwg”文件。
 切换到“草图与注释”工作空间。在功能区“默认”选项卡的“绘图”面板中单击“图案填充”按钮
切换到“草图与注释”工作空间。在功能区“默认”选项卡的“绘图”面板中单击“图案填充”按钮 ,此时,功能区显示“图案填充创建”选项卡,如图2-30所示。
,此时,功能区显示“图案填充创建”选项卡,如图2-30所示。

图2-30 “图案填充创建”选项卡
 在“图案填充创建”选项卡的“图案”选项组中,从“图案”列表中选择“ANSI31”图标选项
在“图案填充创建”选项卡的“图案”选项组中,从“图案”列表中选择“ANSI31”图标选项 。
。
 在“特性”面板中设置“角度”为“0”和“比例值”
在“特性”面板中设置“角度”为“0”和“比例值” 为“1”。
为“1”。
 在“边界”选项组中单击“添加:拾取点”按钮
在“边界”选项组中单击“添加:拾取点”按钮 ,接着分别在图形中的4个封闭区域单击,如图2-31所示。
,接着分别在图形中的4个封闭区域单击,如图2-31所示。

图2-31 拾取点以定义填充区域
 在“选项”面板中确保选中“关联”按钮
在“选项”面板中确保选中“关联”按钮 。
。
 在“图案填充创建”对话框单击“关闭”按钮
在“图案填充创建”对话框单击“关闭”按钮 ,完成在指定的区域填充图案,即绘制了剖面线。
,完成在指定的区域填充图案,即绘制了剖面线。
值得注意的是,如果关闭了功能区,在菜单栏的“绘图”菜单中单击“图案填充”命令,此时系统弹出图2-32所示的“图案填充和渐变色”对话框,在该对话框的“图案填充”选项卡中选定要填充的图案,设定角度和比例等特性,通过“边界”选项组的工具来指定要填充图案的区域或对象。在“图案填充和渐变色”对话框中进行的操作和在功能区中进行图案填充操作实际上是一样的。

图2-32 “图案填充和渐变色”对话框
2.2.14 面域
面域是用闭合的形状或环创建的二维区域,它具有物理特性(例如质心)。面域可以用于应用填充和着色、使用“MASSPROP”分析特性(例如面积)、提取设计信息(例如形心)和作为创建三维实体的基础截面等。
用于创建面域的环可以是直线、多段线、圆、圆弧、椭圆、椭圆弧和样条曲线的组合。组成环的对象必须闭合或通过与其他对象共享端点而形成闭合的区域。注意:不能通过开放对象内部相交构成的闭合区域构造面域,例如不能使用相交圆弧或自相交曲线构造面域。
在AutoCAD中定义面域的步骤如下。
 从菜单栏的“绘图”菜单中选择“面域”命令,也可以在“绘图”面板中单击“面域”按钮
从菜单栏的“绘图”菜单中选择“面域”命令,也可以在“绘图”面板中单击“面域”按钮 。
。
 选择对象以创建面域。所选择的这些对象集必须形成相应的闭合区域,例如圆或闭合多段线等。
选择对象以创建面域。所选择的这些对象集必须形成相应的闭合区域,例如圆或闭合多段线等。
 按<Enter>键。此时,命令提示下的消息指出检测到了多少个环以及创建了多少个面域。
按<Enter>键。此时,命令提示下的消息指出检测到了多少个环以及创建了多少个面域。
请看下面的操作实例。
假设在图形文件(本书资料包提供配套的“面域练习.dwg”)中存在着图2-33所示的一个矩形和6个圆。使用这些图形来创建若干个面域,然后将生成的若干个面域进行差集处理来生成一个独立的复合面域。

图2-33 存在的图形
 构造若干个面域。
构造若干个面域。
在“绘图”面板中单击“面域”按钮 ,接着根据命令提示进行以下操作。
,接着根据命令提示进行以下操作。
命令:_region
选择对象:指定对角点:找到7个 //以窗口选择的方式选择所有图形对象
选择对象:↙
已提取7个环。
已创建7个面域。
 求面域差集。
求面域差集。
在命令行的“键入命令”提示下输入“SUBTRACT”并按<Enter>键,接着根据命令提示进行如下操作。
命令:_subtract选择要从中减去的实体、曲面和面域...
选择对象:找到1个 //选择矩形面域
选择对象:↙
选择要减去的实体、曲面和面域...
选择对象:找到1个 //选择其中一个圆面域
选择对象:找到1个,总计2个 //选择第2个圆面域
选择对象:找到1个,总计3个 //选择第3个圆面域
选择对象:找到1个,总计4个 //选择第4个圆面域
选择对象:找到1个,总计5个 //选择第5个圆面域
选择对象:找到1个,总计6个 //选择第6个圆面域
选择对象:↙