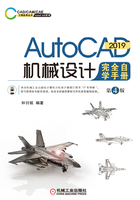
2.5 图形块的应用基础
对于一些常用的图样,可以将其生成图形块,在以后需要这些图样时,不必再从头开始绘制,可以采用插入块的方式来快速完成这些图样。下面介绍从对象创建块定义和向当前图形插入块的应用基础知识。有关图形块的应用将在后面章节的实例中涉及。
2.5.1 创建块定义
每个块定义都包括块名、一个或多个对象、用于插入块的基点坐标值和所有相关的属性数据。
下面通过一个简单实例辅助介绍创建图形块的方法及步骤(使用“草图与注释”工作空间)。
1.在图形中绘制用来创建图形块的图形
 首先绘制所需的直线段。
首先绘制所需的直线段。
命令:LINE↙
指定第一点:100,100↙
指定下一点或[放弃(U)]:@6<-60↙
指定下一点或[放弃(U)]:@12<60↙
指定下一点或[闭合(C)/放弃(U)]:↙
绘制的直线段如图2-87所示。

图2-87 绘制直线段
 绘制相切圆。
绘制相切圆。
从功能区“默认”选项卡的“绘图”面板中单击“相切、相切、半径”按钮 ,根据命令提示进行如下操作。
,根据命令提示进行如下操作。
命令:_circle
指定圆的圆心或[三点(3P)/两点(2P)/切点、切点、半径(T)]:_ttr
指定对象与圆的第一个切点: //在左侧线段上捕捉到一点
指定对象与圆的第二个切点: //在右侧险段上捕捉到一点
指定圆的半径:2↙ //输入圆半径
创建的相切圆如图2-88所示。

图2-88 绘制相切圆
 创建块定义。
创建块定义。
1)在功能区“默认”选项卡的“块”面板中单击“创建块”按钮 ,打开图2-89所示的“块定义”对话框。
,打开图2-89所示的“块定义”对话框。

图2-89 “块定义”对话框
2)在“名称”文本框中输入块名称,例如输入“表面结构-不去处材料的扩展符号”。
3)在“对象”选项组中选择“转换为块”单选按钮,接着单击“选择对象”按钮 ,在绘图区域以窗口选择的方法选择之前绘制的直线和圆,按<Enter>键。
,在绘图区域以窗口选择的方法选择之前绘制的直线和圆,按<Enter>键。
4)在“基点”选项组中单击“拾取点”按钮 ,接着在图形区域中单击图2-90所示的端点定义块的基点。
,接着在图形区域中单击图2-90所示的端点定义块的基点。

图2-90 指定基点
5)在“说明”文本框中输入说明信息,如图2-91所示。

图2-91 “块定义”对话框
6)在“块定义”对话框中单击“确定”按钮,从而完成块定义。
2.5.2 插入块
插入块时,将基点作为放置块的参照。
如果需要向当前图形插入块,则可以按照如下典型步骤进行操作。
 单击“插入块”按钮
单击“插入块”按钮 并选择“更多选项”命令,打开图2-92所示的“插入”对话框。
并选择“更多选项”命令,打开图2-92所示的“插入”对话框。

图2-92 “插入”对话框
 在“名称”下拉列表框中选择所需的块名称。也可以单击“浏览”按钮,利用弹出的“选择图形文件”对话框选择要插入的图形块文件等。
在“名称”下拉列表框中选择所需的块名称。也可以单击“浏览”按钮,利用弹出的“选择图形文件”对话框选择要插入的图形块文件等。
 如果需要使用定点设备(如鼠标)指定插入点、比例和旋转角度,则勾选相应的“在屏幕上指定”复选框。否则,需在“插入点”“比例”“旋转”选项组的相关文本框中分别输入值。
如果需要使用定点设备(如鼠标)指定插入点、比例和旋转角度,则勾选相应的“在屏幕上指定”复选框。否则,需在“插入点”“比例”“旋转”选项组的相关文本框中分别输入值。
 如果要将块中的对象作为单独的对象而不是单个块插入,则勾选“分解”复选框。
如果要将块中的对象作为单独的对象而不是单个块插入,则勾选“分解”复选框。
 在“插入”对话框中单击“确定”按钮。需要时,在屏幕上根据命令提示指定相关的插入点、比例或旋转参数等。
在“插入”对话框中单击“确定”按钮。需要时,在屏幕上根据命令提示指定相关的插入点、比例或旋转参数等。
另外,在实际工作中,使用设计中心插入块也较为常见。下面简单地介绍使用设计中心插入块的一般步骤。
 如果设计中心尚未打开,可以从功能区“视图”选项卡的“选项板”面板中单击选中“设计中心”按钮
如果设计中心尚未打开,可以从功能区“视图”选项卡的“选项板”面板中单击选中“设计中心”按钮 ,或者按<Ctrl+2>快捷键来快速打开设计中心。
,或者按<Ctrl+2>快捷键来快速打开设计中心。
 启用设计中心,如图2-93所示。
启用设计中心,如图2-93所示。

图2-93 启用设计中心
在设计中心可以执行以下操作之一,列出所需要的内容。
●在设计中心工具栏中单击“树状图切换”按钮 进行树状图切换,单击包含要插入图形的文件夹等。
进行树状图切换,单击包含要插入图形的文件夹等。
●单击显示在树状图中的图形文件等的图标。
 在设计中心查找要插入的块,如图2-94所示,然后执行以下操作之一以插入内容。
在设计中心查找要插入的块,如图2-94所示,然后执行以下操作之一以插入内容。

图2-94 选定要插入的块
●将块拖放到当前图形中。
●双击要插入到当前图形中的块,弹出图2-95所示的“插入”对话框,从中进行“插入点”“比例”“旋转”相关设置并进行相应插入操作即可。如果在插入块时要指定其确切的位置、旋转角度和比例,则使用此方式。

图2-95 “插入”对话框