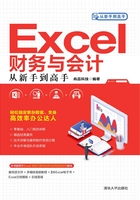
1.4 输入数字
财会工作需要经常与数字打交道,因此,数字是财会工作中输入最多的一类数据。普通数字的输入方法可参考1.3节,本节主要介绍一些特殊数字的输入方法,因为输入它们的方法与输入普通数字不同。
1.4.1 输入分数
当用户在单元格中输入分数形式的数字时,默认会被Excel识别为日期,如输入“1/5”后按Enter键,Excel会将其识别为“1月5日”。如果想要保留分数形式,则可以使用以下3种方法:
- 选择要输入分数的单元格,在功能区“开始”|“数字”组中打开“数字格式”下拉列表,从中选择“文本”,如图1-22所示,然后输入所需的分数,如“1/5”。

图1-22 将数字格式设置为“文本”
- 在单元格中先输入一个英文半角单引号“‘”,然后输入所需的分数,如“1/5”。
- 先输入一个0和一个空格,然后输入所需的分数,如图1-23所示。

图1-23 输入分数
提示:如果分数包含整数部分,则使用整数部分代替0,即先输入整数部分和一个空格,然后输入分数部分。
1.4.2 输入指数
如果要输入带指数的数字,则可以将单元格的数字格式设置为“文本”,然后为要作为指数的数字设置“上标”格式。在A1单元格中输入102的操作步骤如下:
(1)选择A1单元格,然后在功能区“开始”|“数字”组中的“数字格式”下拉列表中选择“文本”,将单元格设置为文本格式。
(2)在A1单元格中输入“102”,按F2键进入“编辑”模式,然后拖动光标选中“2”并右击,在弹出的快捷菜单中单击“设置单元格格式”命令,如图1-24所示。

图1-24 单击“设置单元格格式”命令
(3)打开“设置单元格格式”对话框,在“字体”选项卡中选中“上标”复选框,如图1-25所示。
(4)单击“确定”按钮,关闭“设置单元格格式”对话框,然后按Enter键,设置结果如图1-26所示。

图1-25 选中“上标”复选框

图1-26 输入带指数的数字
1.4.3 输入15位以上的数字
Excel支持的有效数字的位数最多为15位,超过15位的数字自动显示为0。例如,在A1单元格中输入数字1 234 567 890 123 456 789,按Enter键后,将显示如图1-27所示的结果,Excel自动将输入的数字设置为科学计数形式,在编辑栏中可以看到超过15位的数字都变为0。

图1-27 超过15位的数字显示为0
如果要让超过15位的数字正常显示,则需要先将单元格的数字格式设置为“文本”,然后再输入所需的数字,有以下两种方法:
- 选择要输入数字的单元格,然后在功能区“开始”|“数字”组中打开“数字格式”下拉列表,然后选择“文本”。
- 在单元格中先输入一个英文半角单引号“‘”,然后输入所需的数字。
如图1-28所示,使用第2种方法在A1单元格输入上面的数字,超过15位的数字将正常显示,输入的单引号只会显示在编辑栏中。

图1-28 以文本格式输入超过15位的数字
1.4.4 快速输入一系列数字
如果输入的多个数字之间存在某种关系或规律,则可以使用填充功能快速输入这些数字。例如,输入从1或任意数字开始的自然数序列。“填充”是指使用鼠标拖动单元格右下角的填充柄,在鼠标拖动过的每个单元格中自动填入数据,这些数据与起始单元格存在某种关系。“填充柄”是指选中的单元格右下角的小方块,将光标指向填充柄时,光标会变为十字形状,此时可以拖动鼠标执行填充数据的操作,如图1-29所示。
提示:如果不能正常使用填充功能,则可以单击“文件”|“选项”命令,打开“Excel选项”对话框,选择“高级”选项卡,然后在“编辑选项”区域选中“启用填充柄和单元格拖放功能”复选框,如图1-30所示。

图1-29 单元格右下角的填充柄

图1-30 选中“启用填充柄和单元格拖放功能”复选框
可以使用以下两种方法填充数值:
- 在相邻的两个单元格中输入数据序列中的前两个值,然后选择这两个值所在的单元格,在水平方向或垂直方向上拖动第二个单元格右下角的填充柄,拖动的方向取决于前两个值是水平排列还是垂直排列。
- 输入数据序列中的第一个值,按住Ctrl键后拖动单元格右下角的填充柄。如果不按住Ctrl键进行拖动,则会执行复制操作。
数值默认以等差的方式进行填充。填充数值时,在单元格中依次填入哪些值取决于起始两个值之间的差值。如果使用第二种方法只输入一个起始值,则将按自然数序列进行填充,即按差值为1依次填充各个值,如图1-31所示。将相邻两个数字之间的差值称为“步长值”。

图1-31 填充自然数序列
用户也可以自定义步长值,以便通过填充的方式,快速输入特定的数字序列。例如,要在A列中自动输入1、3、5、7、9、11等相邻数字之间差值为2的数字序列,操作步骤如下:
(1)在A列任意两个相邻的单元格中输入数字1和3,这里为A1和A2单元格。
(2)选择A1和A2单元格,然后将光标指向A2单元格右下角的填充柄。当光标变为十字形时,按住鼠标左键向下拖动,拖动过的每个单元格中都会自动填入与上一个单元格差值为2的值,如A3单元格的值为5,A4单元格的值就会为7,如图1-32所示。

图1-32 填充自定义步长值的数字序列
技巧:除了使用鼠标拖动填充柄的方式填充数据之外,还可以直接双击填充柄,快速将数据填充至相邻列中连续数据区域的最后一个数据所在的位置。
还可以等比的方式填充数值,此时需要使用鼠标右键拖动填充柄,然后在弹出的快捷菜单中单击“等比序列”命令,如图1-33所示。

图1-33 鼠标右键快捷菜单中的“等比序列”命令