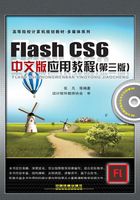
2.5 对象的修饰
在制作动画的过程中,可以利用Flash CS6自带的一些命令,对曲线进行优化,将线条转换为填充,对填充色进行修改或对填充边缘进行柔化处理。
2.5.1 优化曲线
利用“优化”命令可以将线条优化得较为平滑。选择要优化的曲线(见图2-163),然后执行菜单栏中的“修改|形状|优化”命令,在弹出的“优化曲线”对话框中进行如图2-164所示的相关参数的设置后,单击“确定”按钮,此时会弹出提示对话框(见图2-165),单击“确定”按钮,即可将曲线进行优化,效果如图2-166所示。

图2-163 选择要优化的线条

图2-164 “优化曲线”对话框

图2-165 提示对话框

图2-166 “优化曲线”后的效果
2.5.2 将线条转换为填充
利用“将线条转换为填充”命令可以将矢量线条转换为填充色块。选择要转换为填充色块的线条,如图2-167所示。然后,执行菜单栏中的“修改|形状|将线条转换为填充”命令,即可将线条转换为填充色块,此时选择工具箱中的 (颜料桶工具)可以将填充色块设置为其他颜色,如图2-168所示。
(颜料桶工具)可以将填充色块设置为其他颜色,如图2-168所示。

图2-167 选择要转换为填充色块的线条

图2-168 将填充色块设置为其他颜色
2.5.3 扩展填充
利用“扩展填充”命令可以将填充色向外扩展或向内收缩,扩展或收缩的数值可以自定义。
1.扩展填充色
选择图形的填充色(见图2-169),然后执行菜单栏中的“修改|形状|扩展填充”命令,此时会弹出“扩展填充”对话框。在“距离”数值框中输入5(取值范围为0.05~144),单击选中“扩展”(见图2-170),然后单击“确定”按钮,此时填充色会向外扩展,如图2-171所示。

图2-169 选择图形的填充色

图2-170 设置“扩展填充”参数

图2-171 “扩展”后的效果
2.收缩填充色
选择图形的填充色(见图2-169),然后执行菜单栏中的“修改|形状|扩展填充”命令,此时会弹出“扩展填充”对话框。在“距离”数值框中输入5(取值范围为0.05~144),选中“插入”单选按钮(见图2-172),然后单击“确定”按钮,此时填充色会向内收缩,如图2-173所示。

图2-172 设置“扩展填充”参数

图2-173 “插入”后的效果
2.5.4 柔化填充边缘
利用“柔化填充边缘”命令可以使填充区域产生边缘的柔化效果。
1.向外柔化填充边缘
选择要柔化填充边缘的图形(见图2-174),然后执行菜单栏中的“修改|形状|柔化填充边缘”命令,此时会弹出“柔化填充边缘”对话框。在“距离”数值框中输入30,在“步长数”数值框中输入10,选中“扩展”单选按钮(见图2-175),然后单击“确定”按钮,效果如图2-176所示。

图2-174 选择图形

图2-175 设置“柔化填充边缘”参数

图2-176 “扩展”后的效果
提示
“步长数”数值越大,柔化填充后的效果会越平滑。
2.向内柔化填充边缘
选择要柔化填充边缘的图形,然后执行菜单栏中的“修改|形状|柔化填充边缘”命令,此时会弹出“柔化填充边缘”对话框。在“距离”文本框中输入30,在“步长数”文本框中输入10,选中“插入”单选按钮(见图2-177),然后单击“确定”按钮,效果如图2-178所示。

图2-177 设置“柔化填充边缘”参数

图2-178 “插入”后的效果