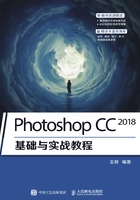
上QQ阅读APP看书,第一时间看更新
2.6.1 载入Photoshop CC 2018资源库
执行“编辑”→“预设”→“预设管理器”命令,可以打开“预设管理器”对话框,如图2-115所示。在“预设类型”下拉列表框中选择一个要使用的预设类型,如图2-116所示。单击右上角的 按钮,打开下拉菜单,选择系统提供的预设资源库,即可将其载入,如图2-117和图2-118所示。载入了某个库以后,就能够在工具选项栏、面板或对话框等位置访问该库的内容,同时可以使用预设管理器来更改当前的预设资源库或创建新库。
按钮,打开下拉菜单,选择系统提供的预设资源库,即可将其载入,如图2-117和图2-118所示。载入了某个库以后,就能够在工具选项栏、面板或对话框等位置访问该库的内容,同时可以使用预设管理器来更改当前的预设资源库或创建新库。

图2-115 “预设管理器”对话框

图2-116 选择预设类型

图2-117 载入预设

图2-118 完成载入预设
延伸讲解
如果要删除载入的资源库,恢复为默认的资源库,可单击“预设管理器”对话框中的 按钮,执行下拉菜单中的“复位(预设类型名称)”命令。
按钮,执行下拉菜单中的“复位(预设类型名称)”命令。