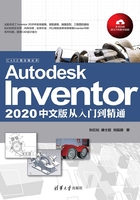
上QQ阅读APP看书,第一时间看更新
2.2 模型的显示
模型的图形显示可以视为模型上的一个视图,还可以视为一个场景。视图外观将会根据应用于视图的设置而变化。
2.2.1 视觉样式
在Inventor中提供了多种视觉样式:着色显示、隐藏边显示和线框显示等。打开功能区中的“视图”选项卡,可在“外观”面板中的“视觉样式”下拉列表(见图2-34)中选择一种视觉样式。
- 真实:显示高质量着色的逼真带纹理模型,如图2-35所示。
- 着色:显示平滑着色模型,如图2-36所示。
- 带边着色:显示带可见边的平滑着色模型,如图2-37所示。

图2-34 显示模式

图2-35 真实

图2-36 着色

图2-37 带边着色
- 带隐藏边着色:显示带隐藏边的平滑着色模型,如图2-38所示。
- 线框:显示用直线和曲线表示边界的对象,如图2-39所示。
- 带隐藏边的线框:显示用线框表示的对象并用虚线表示后向面不可见的边线,如图2-40所示。
- 仅带可见边的线框:显示用线框表示的对象并隐藏表示后向面的直线,如图2-41所示。
- 灰度:使用简化的单色着色模式产生灰色效果,如图2-42所示。
- 水彩色:手绘水彩色的外观显示模式,如图2-43所示。
- 草图插图:手绘外观显示模式,如图2-44所示。
- 技术插图:使用着色技术工程图外观来显示可见零部件,如图2-45所示。

图2-38 带隐藏边着色

图2-39 线框

图2-40 带隐藏边的线框

图2-41 仅带可见边的线框

图2-42 灰度

图2-43 水彩色

图2-44 草图插图

图2-45 技术插图
2.2.2 观察模式
1.平行模式
在平行模式下,模型以所有的点都沿着平行线投影到它们所在的屏幕上的位置来显示,也就是所有等长平行边以等长显示。在此模式下三维模型平铺显示,如图2-46所示。
2.透视模式
在透视模式下,三维模型的显示类似于我们现实世界中观察到的实体形状。模型中的点线面以三点透视的方式显示,这也是人眼感知真实对象的方式,如图2-47所示。

图2-46 平行模式

图2-47 透视模式
2.2.3 投影模式
投影模式增强了零部件的立体感,使得零部件看起来更加真实,同时投影模式还显示出光源的设置效果。
打开“视图”选项卡“外观”面板中的“阴影”下拉列表,如图2-48所示。
- 地面阴影:将模型阴影投射到地平面上,该效果不需要让地平面可见,如图2-49所示。
- 对象阴影:有时称为自己阴影,根据激活的光源样式的位置投射和接收模型阴影,如图2-50所示。

图2-48 投影模式工具

图2-49 地面阴影

图2-50 对象阴影
- 环境光阴影:在拐角处和腔穴中投射阴影以在视觉上增强形状变化过渡,如图2-51所示。
- 所有阴影:地面阴影、对象阴影和环境光阴影可以一起应用,以增强模型视觉效果,如图2-52所示。

图2-51 环境光阴影

图2-52 所有阴影