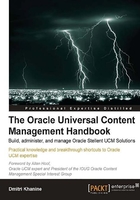
View or change configuration
Administration Controls define how things work in Content Server. Let's look at them one by one:
Admin Applets
Click on Admin Applets on the left. The Admin Applets Screen loads on your right, which can be seen in the next screenshot:

Note
If you get broken image icons instead, you may need to re-install the Java Plug-in in your browser. Just Google for "download java plug-in IE", if you're using Internet Explorer. Make sure you download an offline installation!
If you're running a Virtual Machine (VM) that we built in Chapter 1, Getting Up and Running, drag the executable over to your VM and run it there, and then restart your browser.
Here's what Admin Applets can do for you. Let's start by looking at Web Layout Editor.
Web Layout Editor
Web Layout Editor lets you create the Library hierarchy, define reports, modify search result pages, and update the Portal Page.
What is the Portal Page? In Content Server it's a page you see when you're about to log into Content Server (as shown in the following screenshot):

Web Layout Editor lets you customize the Portal Page, add links to it, change graphics, and so on.
What's the Library hierarchy? It's the Library folders aligned at the left, and also a page that you access by clicking on the Library link on the portal page:

The Library hierarchy is purely virtual. It's up to the administrator to define folders and links and build them.
These are some of the most under-used and extremely powerful capabilities in Content Server. The Library hierarchy can be used to create fully dynamic groups of related content. Folders can be defined as search queries, so when new content is added that matches the criteria, it will automatically appear in the corresponding folders.
And if this is not enough, the library folder pages allow you to customize them with iDoc Script, Content Server's built-in scripting language. This means you can create dynamic descriptions, display query results, and build some very cool, very quick customizations that way.
Now let's take a look at the next applet, User Admin.
User Admin
This is where you add and remove users, and modify their access. But it's also where you define your security model. (See Chapter 4, Understanding Security, for detailed coverage of the Content Server Security Model.)
The next applet has several useful features.
Repository Manager
In fact, Repository Manager does three things for you:
- It allows you to query and edit your content. Think of it as an alternative to a Content Server web interface (in many cases it's more convenient than the regular interface). You can see all revisions instead of just the latest, filter your view, add and remove display columns. It's a great tool for browsing your repository and quick cleansing and matching tasks.
- It provides a central place to manage content subscriptions (e-mail notifications of content changes).
- It lets you configure, start, and stop the indexer (the engine that allows you to run Content Server searches and queries, and makes them run fast). This one is probably the most frequently used feature of Repository Manager.
The next applet is critically important.
Archiver
Archiver is the tool you can use to back up and restore repository content. You can also do a number of other useful things with Archiver, such as mass deletion of unused content and global updates of metadata values.
This is also the tool that allows server-to-server content replication (you will be learning more on Archiver in Chapter 9, Migrating Configuration).
Workflow Admin
This is probably the only admin applet that doesn't require any explanation. It's here to define and customize workflows. We have an entire chapter (Chapter 5, Understanding Workflows) dedicated for workflows and you'll be learning more about it over there.
Configuration Manager
I bet you'll be using this last applet most frequently. Any time you need to add a metadata field, hide an unused one, or add a content type, you'll be starting Configuration Manager. We'll be spending lots of time with it in the next chapter.
Now let's look at another set of Content Server controls with a similar name but very different purpose.
Admin Server
Admin Server is a separate web application that controls Content Server processes. It also helps you change its global configuration.
Why do you need such an app? Simple! One Admin Server can manage multiple Content Server instances. You can install additional instances on the same physical machine or manage instances running on other machines.
Note
I recommend you put a lot of thought into creating additional Content Server instances. You don't want to manage too many — especially on the same physical server (for one thing, they will take a long time to start after reboot). You'll be facing issues with backup, updates, and administration.
To bring the Admin Server up, click on the Admin Server link under Administration on the left. It usually comes up in a new window (as shown in the following screenshot):

As you can see, there are buttons to start and stop Content Server. There will be one set of controls per Content Server instance (as shown in the following screenshot):

Here I've asked Admin Server to also manage another instance called idc Stage.
Now here's a little trick that will save you an hour of digging documentation. Remember I mentioned that Admin Server also lets you change Content Server settings? How would you get to those pages?
The answer is this: The instance name is a button. Click on it! So click on the idc button now. Voila! the Content Admin Server screen comes up (as shown in the following screenshot):

You will see a number of administration links on the left. Let's look at the ones you will be using most often:
General Configuration
The name speaks for itself. This is where you can change a few common configuration options. For instance, you can have Content Server automatically assign Content ID to new items you check in.
To enable this, just put a check next to Automatically assign a content ID on check in. You can also specify a prefix for the new content ID in the box below. For example, to have your content ID look like EC00023456, just type EC.
The most important part of this page is that Additional Configuration Variables section in the bottom. Why?
This is simply a text box with the Master Content Server configuration file loaded there. If there is anything you need to add or update in Content Server configuration, use this Window and hit Save when you're done.
Warning! It's easy to break things when you change configuration this way. Make backups or just copy entries and comment out the old ones by placing a hash symbol at the beginning of the line. For instance, to change the main port, do something like this:
#IntradocServerPort=4444 IntradocServerPort=4445
If the new setting doesn't work out then you have an easy way back.
The next link reads Content Security.
Content Security
This section gives you a few additional options to tweak access to content. For instance, you can allow the author of the content to delete their revisions, even if they don't have permission to delete content. The options are annotated and descriptions are pretty clear.
The next link may seem confusing.
Internet Configuration
This is where the mail server address goes. If you took a shortcut during installation and are now wondering why you aren't getting any e-mail notifications then this is where you check.
The next link brings up one of the key customization controls of the Content Server.
Component Manager
Component Manager is the number one place people go to when using Content Admin. This is where you install and uninstall, enable and disable custom components.
In Oracle UCM, the term "custom" is used very loosely. All UCM features such as Web Content Management, and all hot fixes, are implemented as custom components. Think of them as UCM extensions.
We will learn more about Component Manager in Chapter 11, Web Content Management and Collaboration.
And here's another link used for extending and integrating the Content Server, View Provider.
View Providers
View Providers allows you to configure Providers or "Connectors" that are there to allow Content Server to connect to external systems. We will be using providers to:
- Connect to the database (the provider named SystemDatabase is pre-configured for you at install time)
- Set up LDAP or Active Directory authentication
- Set up Replication — automated scheduled backup and restore for keeping a number of Content Server instances in sync
The last three links give you access to the key auditing and troubleshooting information. We will study them in the following section.
Server Output, Logs, and System Audit Information
Even though these links are available in Admin Server, they are Operations controls, not Administration. They are here to help you get audit and diagnostic information, not to change Server configuration. We will look at these in just a few moments.
And now let's continue exploring your main Content Server Administration tray. The next important link we need to look at is Folder Configuration.
Folder Configuration
Folder Configuration allows you to control configuration and behavior of Virtual Folders. As I mentioned in the previous chapter, virtual folders provide users with a convenient and familiar metaphor for storage and classification. Content Server folders may be browsed just like other, familiar systems.
Every content item may be associated with a virtual folder. Remember, the content is not physically stored in that folder. It's just linked to the folder so users can also find it that way, in addition to using the search feature. The Folder Configuration link is where you control the global parameters of folder structure hierarchies. It also allows you to back up, restore, and migrate your folder structures.
Click on Folder Configuration in the bottom of the Administration Tray (as shown in the following screenshot):

One of the most useful features on this screen is the Export and Import Archive buttons. When you click on Export Archive, your entire folder structure (the folders you see under Browse Content | Contribution Folders) is exported into a single text file. You can then use it to re-create the same structure on another server or use it as a backup.
Note that this feature only exports the folders themselves, not the content. If you need to back up folders and their content, use the Folder Structure Archive Utility.
Other controls on this page are there to show and hide system folders, set up replication, and control folder metadata.
You will learn more about virtual folders (and other options on this page) in Chapter 6, Understanding Virtual Folders and WebDAV and Chapter 10, Customizing Oracle UCM.
And now let's see what's involved in Content Server operations. Here's what you need to know to keep it up and running.