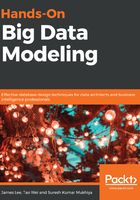
上QQ阅读APP看书,第一时间看更新
Getting started on macOS
Setting up the Cloudera VM on a Mac is very similar to setting it up on Windows. If you have macOS, we can set up the Cloudera Quickstart VM with VirtualBox on macOS. Perform the following steps:
- Go to https://www.virtualbox.org/wiki/Downloads and download the virtual box. Once downloaded, install VirtualBox in macOS.
- Download the Cloudera VM from https://downloads.cloudera.com/demo_vm/virtualbox/cloudera-quickstart-vm-5.4.2-0-virtualbox.zip. The VM is over 4 GB, so it will take some time to download.
- Unzip the Cloudera VM. You can do this by double-clicking on the cloudera-quickstart-vm-5.4.2-0-virtualbox.zip folder.
- Start the VirtualBox and begin importing. We can import the VM by going to File | Import Appliance.
- Click the Folder icon, select cloudera-quickstart-vm-5.4.2-0-virtualbox.ovf from the folder where you unzipped the VirtualBox VM, and click Open:

- Click Continue to proceed:

- Click Import:

- The VM image will be imported. As this is a big file, it can take some time:

- When the import is finished, launch the Cloudera VM. cloudera-quickstart-vm-5.4.2-0 VM will appear on the left in the VirtualBox window. Select the machine and click the Start button to initiate the VM:

- It takes several minutes for Cloudera VM booting to start up initially. It takes a long time, since many Hadoop tools are loaded and started during this booting process:

- Once the booting process is finished, you will see the Cloudera VM desktop on the screen:
