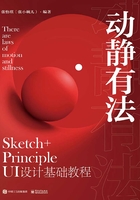
3.3.6 元件的创建
Create Symbol(创建元件)功能是Sketch的一个强大功能,在UI设计中也是比较常用的。通过创建元件功能可以快速地修改文档中重复使用的元素,极大地节约制作时间。
右图所示的4个元件,都是由一个元件复制出来的,仅需要调整元件编辑器中的文本内容及图片即可,不需要重新绘制。

创建元件
首先创建一个元件。如右图所示,选择图层,再单击红框中的Create Symbol(创建元件)按钮。

此时,会弹出一个对话框,将元件命名为“歌曲列表”,并选中Send Symbol、to“Symbols”Page(将元件发送到“元件”页面)复选框,单击OK按钮。

创建元件后,在图层列表中,之前的所有图层已经变成了一个元件单层,右图红框中的符号表示当前图层是一个元件层,元件层的名字为刚刚命名的名称。

创建完成的元件都会在Symbols(元件库)中出现,单击右图红框中Page1右侧的下拉按钮,在下拉列表中,选择Symbols(元件库)选项即可进入元件库中。双击元件也可以直接进入元件库中。

在元件库中可以找到刚刚创建的元件。

之后可以将创建好的元件直接添加进画布中,单击Insert按钮,在下拉列表中选择Symbols (元件)>Document(文档)选项,选择“歌曲列表”元件,即可将其添加进画布。
如果在创建了元件以后,想将它转换成正常的图像,可以直接在元件上单击鼠标右键,在弹出的快捷菜单中选择Detach from Symbol(分离元件)命令。此时,可将元件的各个组成部分放在一个图层组中,单击图层组的下拉按钮,可以显示元件每个组成部分所在图层。



编辑元件
若要编辑一个创建好的元件,可以进入Symbols(元件库),双击元件名称,会直接显示元件编辑界面。修改完成后,单击Return to Instance(返回主界面)按钮即可。

Overrides(覆盖)
在设计界面时,经常会遇到内容很烦琐的文件,将它们转换为元件后,可以节省大量的操作时间。Overrides功能有助于用户编辑元件的部分内容,而不改变元件中相同的元素,但它们可以拥有各自的内容(比如文本或图像)。如果不设置Overrides选项,那么Symbol(元件)将会展示默认内容。
如下图所示,将一个元件复制两份,选中其中一个备份,在右侧的属性检查器中可以看到Overrides设置选项,在这里可以看到当前元件内的文本及图片信息。

选择其中一个备份后,在Overrides选项区域单击Choose Image(选择图片)按钮,选择一张图片,即可在不改变元件内部组件的情况下,更改图片信息。

接着在Overrides选项区域的文本框处单击,输入相应的文本,即可更改文本内容。
