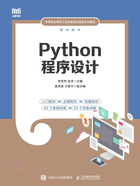
1.2 测试PyCharm与编写简单的Python程序
1.2.1 测试PyCharm
参考附录2的方法,将PyCharm成功安装后,可以测试PyCharm。
1.运行PyCharm
双击Windows桌面的PyCharm快捷方式图标,启动PyCharm,打开【欢迎访问PyCharm】窗口,在该窗口左侧选择【项目】选项,如图1-11所示。

图1-11 选择【项目】选项
2.创建第1个PyCharm项目
在图1-11所示的【欢迎访问PyCharm】窗口中,单击【新建项目】按钮,打开【新建项目】窗口,在该窗口左侧选择“纯Python”选项,PyCharm会自动为新项目文件设置一个存储位置。为了更好地管理项目文件,在【位置】输入框中输入自定义的存储路径,这里输入“D:\PycharmProject\Unit01”。
也可以通过单击【位置】输入框右侧的【浏览】按钮,打开【选择基目录】对话框,在该对话框中选择已有的文件夹或者新建文件夹,如图1-12所示。然后单击【确定】按钮,返回【新建项目】窗口。
在【新建项目】窗口中单击【Python解释器:新Virtualenv环境】左侧的按钮,展开相关内容,选中【使用此工具新建环境】单选按钮,然后将【位置】【基本解释器】等相关设置都正确设置好。【位置】输入框中默认值为“D:\PycharmProject\Unit01\venv”,单击【基本解释器】输入框右侧的【浏览】按钮,在弹出的【选择Python解释器】对话框中选择“C:\Python\python.exe”,如图1-13所示。然后单击【确定】按钮,返回【新建项目】窗口。

图1-12 【选择基目录】窗口

图1-13 在【选择Python解释器】对话框中选择“C:\Python\python.exe”
在【新建项目】窗口中勾选【继承全局站点软件包】和【可用于所有项目】两个复选框,如图1-14所示。

图1-14 勾选相应复选框
相关设置都完成后,在【新建项目】窗口中单击【创建】按钮,完成第1个PyCharm项目“Unit01”的创建,然后打开图1-15所示的PyCharm窗口。

图1-15 PyCharm窗口
3.显示工具栏
在默认状态下,工具栏处于隐藏状态,显示工具栏的方法如下。
在PyCharm窗口中选择【视图】菜单,在弹出的下拉菜单中选择【外观】-【工具栏】命令即可,如图1-16所示。

图1-16 选择【外观】-【工具栏】命令
4.认识工具栏按钮
PyCharm窗口中的工具栏如图1-17所示。

图1-17 工具栏
从左至右各按钮依次为【打开】、【保存】、【从磁盘全部重新加载】、【后退】、【前进】、【Code With Me】、【当前文件名】、【运行】、【调试】、【覆盖运行】、【配置文件】、【停止】、【随处搜索】、【IDE和项目设置】和【集成的团队环境】。
5.设置模板内容
在开发程序时,需要在代码中添加一些项目信息,例如开发者、开发时间、项目或文件名称、开发工具、中文编码等。
在【设置】对话框左侧展开【编辑器】选项,然后选择【文件和代码模板】选项,在对话框右侧选择【Python Script】选项,对模板内容进行编辑。
项目信息的通用编辑格式为:${<variable_name>}。
参照编辑格式输入以下代码。
# 开发人员:${USER}
# 开发时间:${DATE}
# 文件名称:${NAME}.py
# 开发工具:${PRODUCT_NAME}
# coding:UTF-8
其中“${USER}”表示当前系统用户名称,“${DATE}”表示当前开发时间,“${NAME}”表示文件名称,“${PRODUCT_NAME}”表示开发工具,“UTF-8”表示中文编码。
勾选【启用实时模板】复选框,如图1-18所示。单击【确定】按钮确认应用模板。

图1-18 勾选【启用实时模板】复选框
1.2.2 编写简单的Python程序
1.新建Python程序文件
(1)在PyCharm窗口中右击已创建好的PyCharm项目“Unit01”,在弹出的快捷菜单中选择【新建】-【Python文件】命令,如图1-19所示。
(2)在打开的【新建Python文件】对话框中输入Python文件名“test01”,如图1-20所示。然后双击【Python文件】选项,完成Python程序文件的新建。刚才编写的模板内容会自动添加到代码窗口中。

图1-19 选择【新建】-【Python文件】命令

图1-20 设置Python文件名
2.编写Python程序
在新建文件“test01.py”的代码编辑区域中已有模板注释内容下面输入如下代码。
print("Happy to learn Python Programming")
【说明】在代码的编辑修改过程中,代码光标位置恢复(后退、向前)键只能恢复光标位置的代码,不能恢复之前的代码操作。可以使用【Ctrl+Z】组合键实现恢复操作和使用【Ctrl+Shift+Z】组合键实现重复操作。也可以使用【Edit】菜单的【Undo】命令实现恢复操作或者使用【Redo】命令实现重复操作。
3.保存Python程序文件
在PyCharm窗口中选择【文件】菜单,在弹出的下拉菜单中选择【全部保存】命令,保存Python程序文件。也可以直接单击工具栏中的【保存】按钮,保存Python程序文件。
【说明】PyCharm会自动定时对程序的编辑和修改进行保存。
4.运行Python程序
在PyCharm窗口中选择【运行】菜单,在弹出的下拉菜单中选择【运行】命令,如图1-21所示。
在弹出的【运行】对话框中选择【test01】选项,如图1-22所示,程序“test01.py”开始运行。
如果编写的代码没有错误,将显示如下的运行结果。
Happy to learn Python Programming
【说明】在编写Python代码时,有些代码下面会出现黄色小灯泡 ,这表示编辑器对代码有一些建议,例如添加注释等,但代码并没有错误,也不会影响代码的运行结果。
,这表示编辑器对代码有一些建议,例如添加注释等,但代码并没有错误,也不会影响代码的运行结果。

图1-21 在【运行】的下拉菜单中选择【运行】命令

图1-22 在【运行】界面中选择 【test01】选项
如果程序已运行过一次,使用【Shift+F10】组合键、在【运行】下拉菜单中直接选择【运行 ’test01'】命令或者单击工具栏中的【运行】按钮都可以直接运行程序。
5.关闭PyCharm项目
在PyCharm窗口中选择【文件】菜单,在弹出的下拉菜单中选择【关闭项目】命令,关闭当前PyCharm项目,此时PyCharm窗口也被一同关闭,同时显示【欢迎访问PyCharm】对话框。
6.打开PyCharm项目
在【欢迎访问PyCharm】对话框中单击【打开】按钮,打开【打开文件或项目】对话框,在该对话框中选择需要打开的PyCharm项目,这里选择的PyCharm项目为“Unit01”,如图1-23所示。

图1-23 在【打开文件或项目】对话框选择PyCharm项目
然后单击【确定】按钮即可打开所选项目,同时打开PyCharm窗口。
7.打开和编辑Python程序文件
对于当前已打开的PyCharm项目中的Python程序文件,直接在PyCharm窗口左侧的程序文件列表中双击对应的程序文件名称,即可打开程序文件并进行编辑。
对于当前处于关闭状态的PyCharm项目,可以在【文件】下拉菜单中选择【打开】命令,在弹出的【打开文件或项目】对话框中先打开对应项目,然后再打开Python程序文件。
【任务1-2】输出“你好,请登录”的提示信息
【任务描述】
(1)在项目“Unit01”中创建Python程序文件“t1-2.py”。
(2)在Python程序文件“t1-2.py”中输入代码:print("你好,请登录")。
(3)在PyCharm中运行程序文件“t1-2.py”,输出信息:你好,请登录。
【任务实施】
1.创建Python程序文件“t1-2.py”
在PyCharm窗口中右击已创建好的PyCharm项目“Unit01”,在弹出的快捷菜单中选择【新建】-【Python文件】命令。在打开的【新建Python文件】对话框中输入Python文件名“t1-2”,然后双击【Python文件】选项,完成Python程序文件的新建,同时PyCharm窗口中显示程序文件“t1-2.py”的代码编辑区域,在该程序文件的代码编辑区域中自动添加了前面编写的模板内容。
2.编写Python代码
在文件“t1-2.py”的代码编辑区域中已有的模板注释内容下面输入如下代码。
print("你好,请登录")
单击工具栏中的【保存】按钮,保存程序文件“t1-2.py”。
3.运行Python程序
在PyCharm窗口中选择【运行】菜单,在弹出的下拉菜单中选择【运行】命令。在弹出的【运行】对话框中选择【t1-2】选项,程序“t1-2.py”开始运行。
如果编写的代码没有错误,程序“t1-2.py”的运行结果如下所示。
你好,请登录